Dockerとは?
仮想環境を作ることができるツール
「仮想環境」とは簡単に言えば、1台の物理的なハードウェアの中に、複数の仮想的なハードウェアを作り、別のOSを動かすことです。「仮想マシン」とも呼ばれます。
1台のマシンで複数のOSを動かすことができるため、OSごとに1台ずつマシンを用意する手間やコストが削減できます。windowsOSのためにwindowsPCを準備、macOSのためにMacを準備なんて手間がなくなるイメージですね。
ただし、よくある仮想化ツールでは、OSの上でさらに別のOSを動かすことになるので、マシンへの負荷が大きくなり、動作スピードは遅くなります。
その課題を解決してくれているのがDockerです!
Dockerの仮想化技術では、複数のOSではなく、アプリの実行環境を複数作成することができるため、マシンへの負荷が少なく非常に動きが速いのです。
ぜひまずはインストールするところまで進めてみましょう!
WindowsでのDockerの初期設定
↓以下のURLから「Docker Desktop for Windows」インストーラをダウンロードします。

ダウンロードできたら、インストーラ(なんとか.exe)を実行します。
全て「次へ」を押してインストールまで進めてもらって問題ないです。
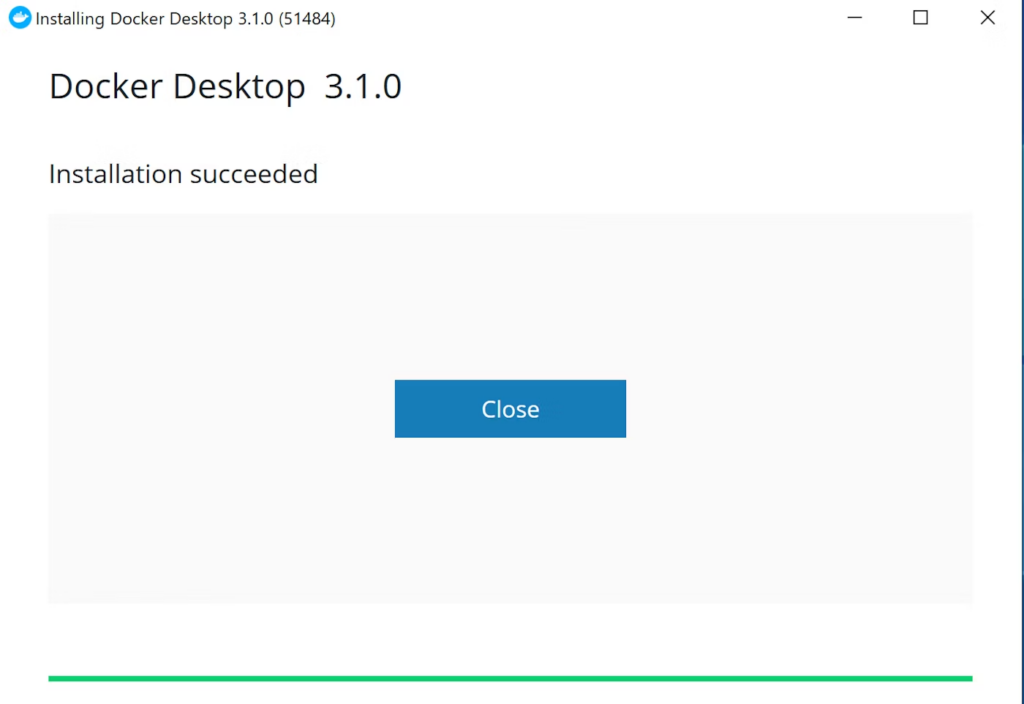
参照元:https://qiita.com/gahoh/items/7b21377b5c9e3ffddf4a
そのままインストールが完了すると「再起動」が始まりますのでそのまま再起動で大丈夫です。
再起動後に「Docker Desktop」アプリを立ち上げてみましょう。こんな画面↓が出るかもしれませんが、「Accept」そのまま進めてもらって問題ないはずです。
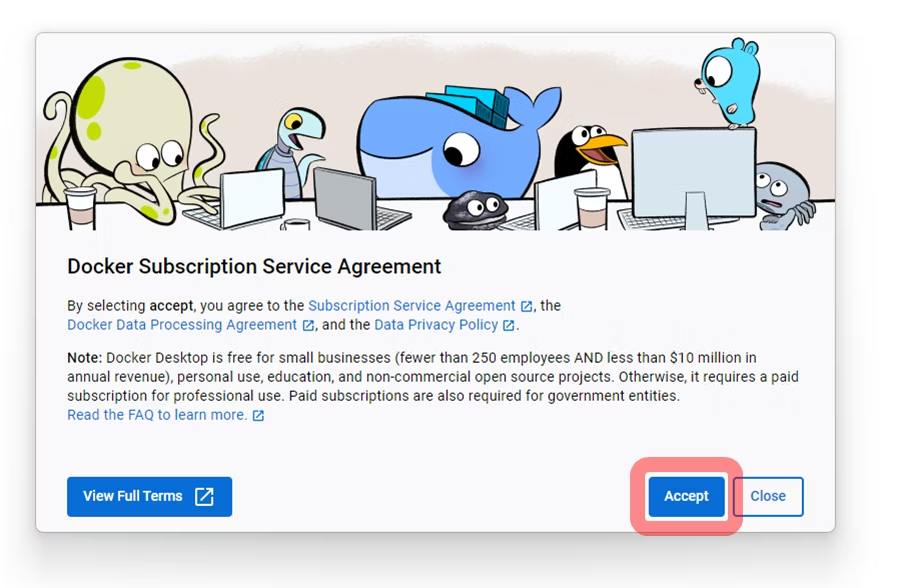
参照元:https://qiita.com/zembutsu/items/a98f6f25ef47c04893b3
↓こんな画面が出ましたでしょうか?こちらがDockerの管理画面にあたります。
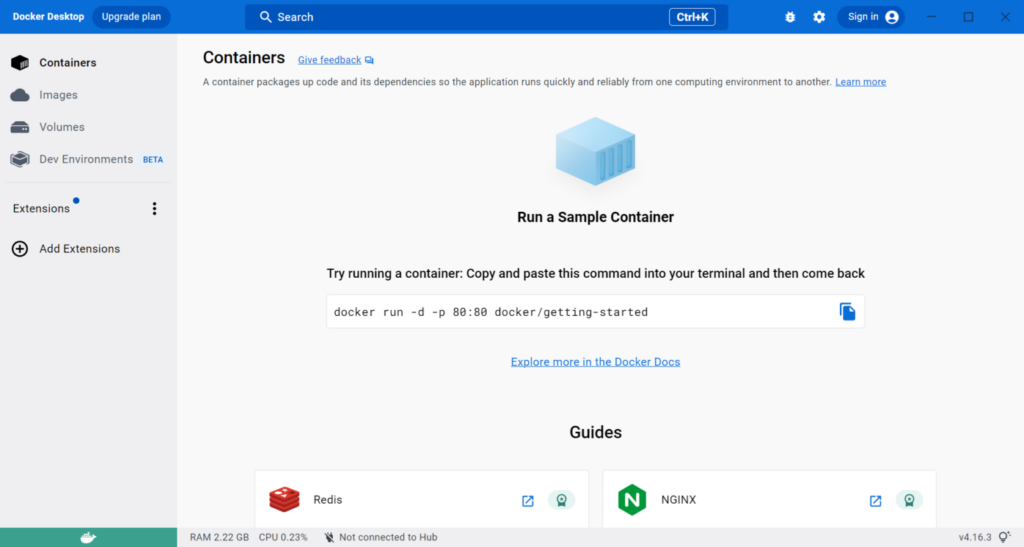
ちゃんとDockerが動くのか確認したいので、「PowerShell」というアプリを検索し、開いてください。
そこで、↓このコマンドを実行してみてください。
docker run hello-word↓こんな文言が返ってきたらDockerのインストールは無事完了できています!
// Hello from Docker !
// This message show that your installation appears to be working collectly.Dockerのコマンドが他にどんなものがあるのか、Dockerのイメージやコンテナってなんだろうって続けて調べてもらえると学びが多いとおもいます!
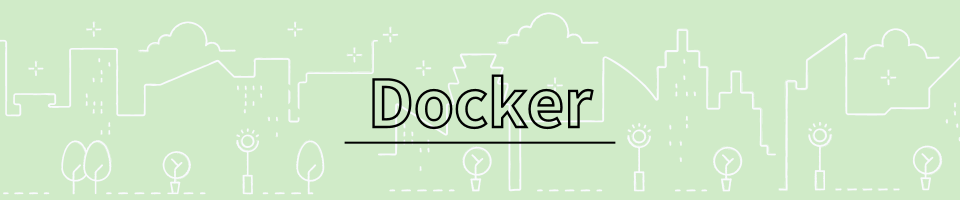


コメント